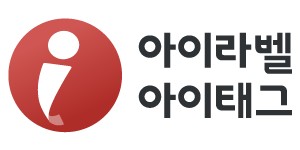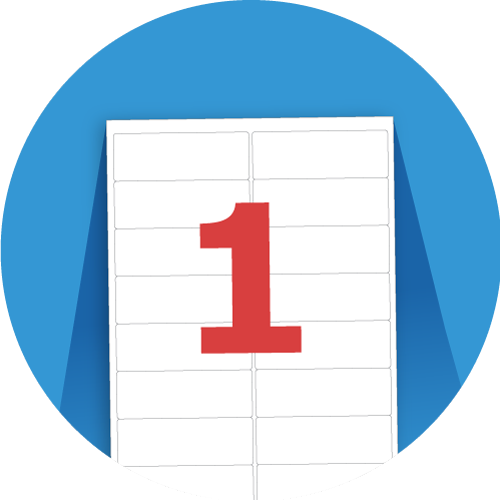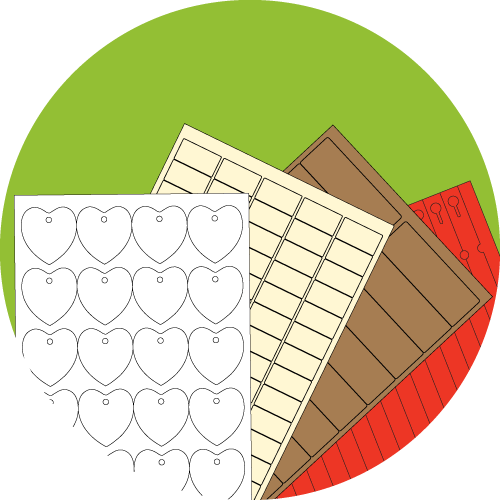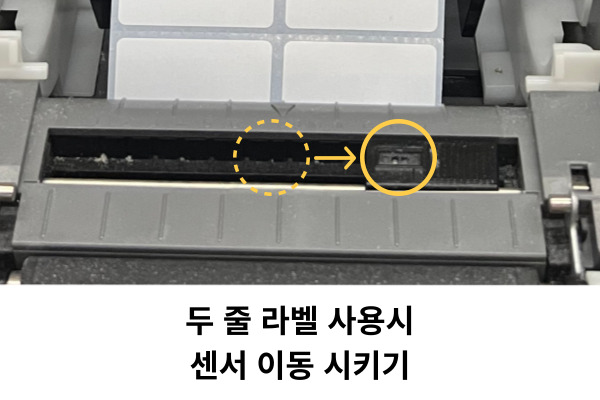아이라벨 라벨지 양식에서 보면 PDF 파일도 다운받을 수 있습니다. PDF(Portable Document Format)는 어도비시스템즈에서 만든 디지털 표준 문서 입니다. 아이라벨 PDF문서에는 라벨지의 실제 크기의 칼선을 직접 보실 수 있습니다.

또한, PDF파일은 어도비 프로그램인 포토샵 또는 일러스트레이터에서도 사용할 수 있습니다. PDF파일을 일러스트레이터 프로그램에서 활용하는 방법을 소개하여 드리도록 하겠습니다.
A. 일러스트레이터에서 디자인 파일 출력준비
1. 아이라벨 양식 자료실에서 원하는 규격의 PDF파일을 다운 받습니다.
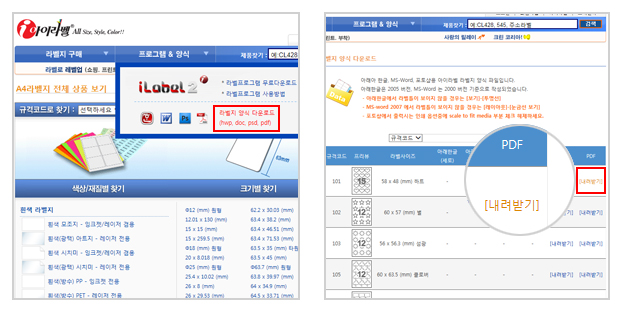
2. 일러스트레이터 프로그램에서 다운 받은 PDF파일을 엽니다.
그림과 같이 배경이 투명한 채로 라벨의 칼선만 보입니다. 프로그램의 사이드 메뉴에서 레이어 부분을 선택합니다. 레이어는 현재 한 장만 있습니다.
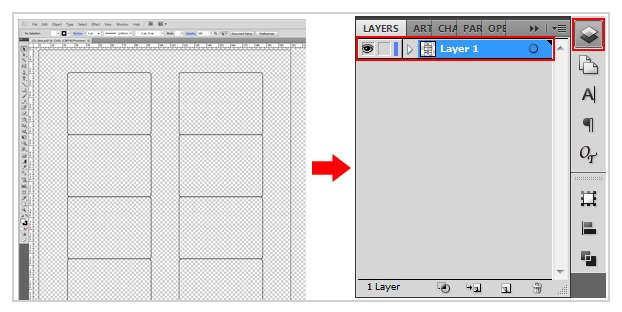
- 하단에 레이어 추가를 눌러서 디자인을 넣을 레이어를 만들어 줍니다.
- 구분을 위해서 레이어에 이름을 넣어줍니다.
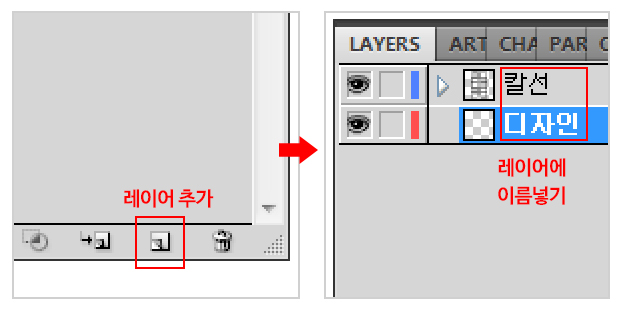
3. 디자인을 넣기 전에 칼선이 움직이지 않도록 레이어의 눈표시 옆에 빈 공간을 선택하여 자물쇠로 채워 둡니다.
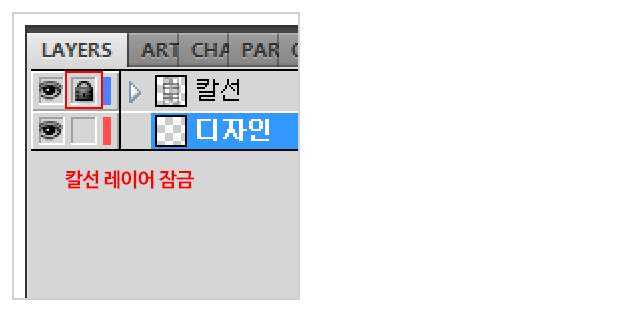
4. 새로만든 레이어에 인쇄할 내용을 채워 넣습니다.
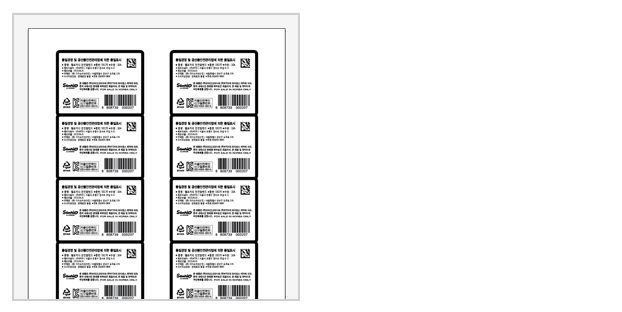
B. 출력 전 테스트 : 밀리는 현상을 보정하는 방법
(주의) 테스트 전에 프린터 인쇄 트레이 부분을 잘 정리해주시기 바랍니다. 보통 용지의 가로 사이즈를 기준으로 가이드를 조절하는 너무 헐겁거나 너무 조여 있지 않도록 해야 용지가 바르게 급지 됩니다. 위에서 아래로 적재되는 잉크젯프린터의 경우 너무 많은 양의 용지를 적재할 경우는 한 쪽으로 쏠려서 적재되는 경우가 있으니 출력전에 꼼꼼히 체크 하시는 것도 바른 인쇄를 위한 방법이라고 할 수 있습니다.
1. 우선 디자인 파일의 레이어 부분의 눈 표시를 꺼두고 만일을 위해서 옆에 자물쇠를 채워서 디자인파일이 움직이지 않도록 합니다.
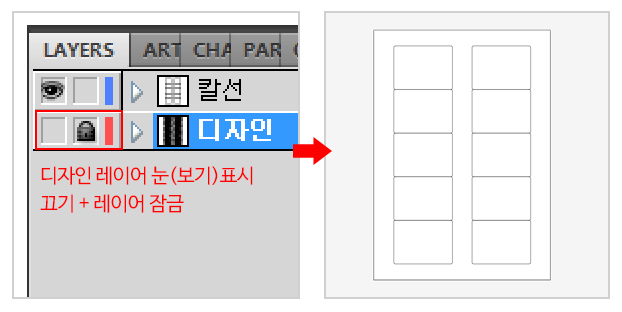
2. 만약 칼선 레이어의 눈표기가 껴져 있다면 칼선 레이어 부분의 눈 표시를 다시 켜서 칼선이 보이도록 합니다.
3. 출력할 프린터에 테스트용 빈 라벨지나 빈A4용지를 넣고 칼선이 보이도록 한 채로 출력 합니다.
4. 출력한 칼선과 실제의 라벨지 칼선과의 차이를 재어서 확인합니다.
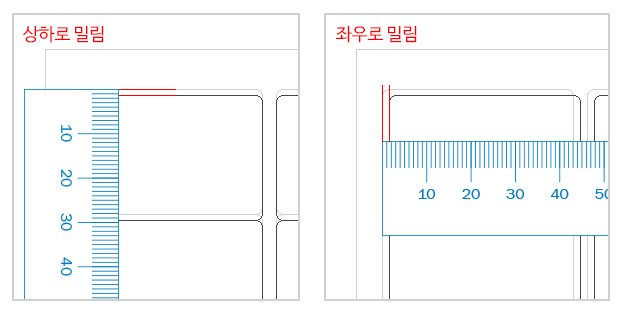
5. 수치 보정을 위해서 디자인 파일 레이어의 눈표시를 켜고, 잠금도 해제 합니다.
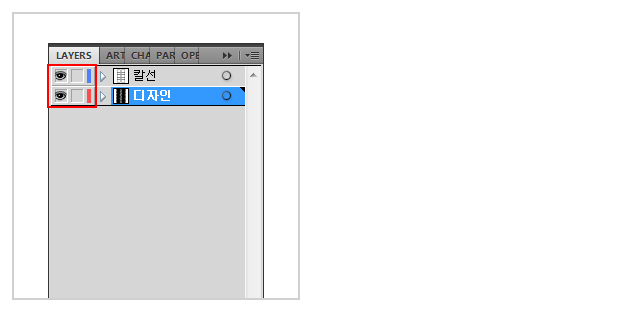
6. 칼선과 디자인 부분만 선택한 후에 Object>Transform>Move를 선택하고, 수정할 수치를 넣습니다. (이 부분은 일러스트레이터의 버전마다 다릅니다. CS5이상에서는 Vertical이 마이너스 수치 일 때, 선택한 내용이 위로 움직이고, CS5 이하 버전에서 그 반대로 움직입니다. 버전마다 차이가 있사오니, 사용하고 계신 프로그램의 버전에 맞게 움직일 수치를 넣어주시기 바랍니다. 예시로 보여드리는 화면은 일러스트레이터 CS5 버전 입니다.)
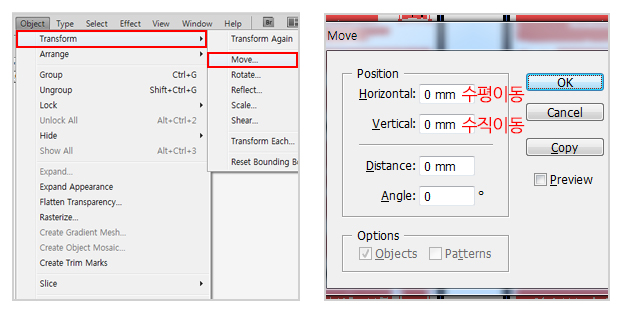
일러스트레이터 프로그램에서는 포토샵과 달리 벡터 방식으로 되어 있어 수치 단위로 오브젝트를 움직일 수 있습니다. 주로 도안, 작은 크기의 글자 등을 보다 선명하게 출력하실 수 있습니다. 이미지 위주가 아닌 작업을 원하실 때 편리하게 사용하실 수 있습니다.
- - - - - - - - - - - - - - - - - - - - - - - - - - - - - - - - - - - - - - - - - - - - - - - - - - - - - - - - - - - - - - - - - - - -
(정리)
A. PDF파일을 이용하여 라벨지를 인쇄해보자
1. 일러스트레이터 프로그램에서 PDF파일을 불러옵니다.
2. 디자인 레이어를 추가하여 칼선과 분리합니다.
* 텍스트 및 클립아트 등 벡터 이미지가 많은 내용을 인쇄 시 더욱 좋은 품질을 얻을 수 있습니다.
B. PDF파일 밀리는 현상의 보정
1. 본 인쇄 전에 빈 라벨지를 이용하여 칼선이 보이는 채로 인쇄합니다.
2. 인쇄된 칼선과 실제 라벨지 칼선과의 차이를 측정합니다.
3. Tranfer > Move(Control + Shift + M)라는 메뉴를 이용하여 선택한 칼선과 디자인 파일의 위치를 수정합니다.